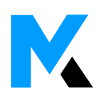Si has borrado un archivo por error no pierdas la calma, aún estás a tiempo de recuperarlo, aprende a utilizar Windows File Recovery para traerlo de vuelta.
¿Qué pasa cuando borras un archivo en Windows?
En Windows, cuando borras un archivo, generalmente este va primero a la papelera de reciclaje. Pero al vaciar la papelera, al contrario de lo que piensas, los archivos borrados siguen estando en el disco duro.
El funcionamiento interno de un disco duro funciona con algo parecido a un ‘índice’ de un libro. Al principio del disco existe una parte donde se determina qué información se encuentra en cada sector del disco.
Cuando Windows elimina un archivo de la papelera también elimina el ‘registro’ que existia en el índice sobre ese archivo. De esta manera, para nuestro equipo el archivo ya no existe. Al no ver la posición en el disco reflejada en el índice, al sistema se le vuelve imposible identificar dicho archivo. De todas maneras, en este punto es muy probable que el archivo aún siga estando en el mismo sector donde se encontraba originalmente.
¿Porqué sucede esto?
Los archivos eliminados del ‘índice del disco duro’ no son eliminados de su posición, hasta que se sobreescriba un nuevo archivo. Por ello, la recomendación básica que se da al eliminar un archivo por error, es apagar el equipo o dejar de hacer movimientos. Es decir, no instales ni desinstales nada, no copies ni muevas archivos de un lugar a otro, no abras aplicaciones que puedan generar nuevos archivos de cache etc… En definitiva, lo único que debes hacer es abrir una herramienta para recuperar el archivo cuanto antes, ya que el sistema sigue con servicios de fondo que podrían estar generando nuevos archivos.
Con cada movimiento que haces en el sistema, se pueden generar nuevos archivos temporales o estáticos. Si son demasiados, estos archivos podrian escribirse en el sector del disco donde se ubicaba tu archivo (ya borrado), haciendo imposible su recuperación.
¿Qué es Windows File Recovery?
Recientemente desde Microsoft han publicado una nueva herramienta gratuita destinada a recuperar esos archivos que eliminamos de la papelera de reciclaje. A día de hoy ya existen otras herramientas de terceros destinadas a la misma función, pero esta vez tenemos la herramienta del propio desarrollador del sistema, por lo que podemos creer que debe (o debería) funcionar mejor que cualquier otra.
¿Qué requisitos tiene Windows File Recovery?
Esta nueva herramienta Windows FIle Recovery está disponible desde la tienda oficial Microsoft Store, para cualquier equipo con Windows 10 con la última actualización (2004) instalada. Para verificar si tienes la actualización instalada, abre ‘Buscar actualizaciones’ en el menú de inicio y comprueba si tienes un aviso como este:


La interfaz de Windows File Recovery
Como sabrás no todo siempre es tan bonito, y Windows File Recovery no iba a ser menos. Hay algo que a los de Microsoft se les ha olvidado hacer, nos referimos a la interfaz de usuario.
A pesar de ser una gran herramienta, la parte mas mala se la lleva el manejo. Windows File Recovery es un software de consola, es decir que no hay ninguna ventana con botones ni ningún tipo de interfaz gráfica más que la consola de Windows, y esto puede dificultar su uso para el usuario medio.

Cómo instalar Windows File Recovery
Para instalar la herramienta de recuperación de archivos, solo tienes que acceder a este enlace y pulsar en obtener.
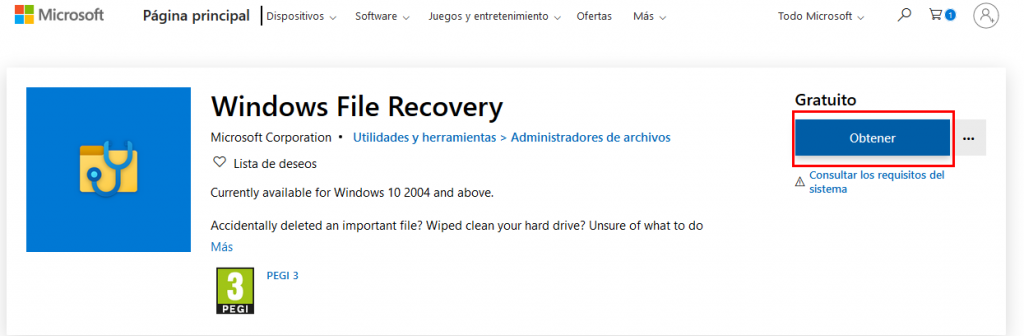
Esto abrirá la aplicación Microsoft Store en tu equipo y de nuevo pulsa sobre ‘Instalar’ para empezar la instalación. Cuando la instalación finalice, pulsa sobre ‘Iniciar’, o abrela desde el menú de inicio.
Cómo recuperar archivos borrados con Windows File Recovery
Verás una consola de Windows con la ayuda de Windows File Recovery impresa. La manera de utilizar la herramienta es la siguiente:
winfr [unidad de origen] [ruta destino] [/opciones]
Vamos a realizar un par de ejemplos para que puedas entenderlo de manera práctica. Para recuperar un archivo necesitarás disponer de otra partición en tu disco duro o en su defecto un pendrive o tarjeta de memoria conectada al equipo. Vamos a asumir que dicha unidad está montada con la letra D:
Imagina que has eliminado por error un archivo tipo ‘pdf’ de tu carpeta de descargas y no recuerdas el nombre del archivo. Si utilizas el siguiente comando: (modifica <tu usuario> por el nombre de tu usuario actual)
winfr C: D: /n Users\<tu usuario>\Downloads\ /n *.pdf
recuperarás todos los archivos tipo pdf borrados que se encontraban en C:\Users\<tu usuario>\Downloads\. Los archivos recuperados se guardarán en la raíz de D:
Si por el contrario recuerdas exactamente el nombre del archivo eliminado. Supongamos que el archivo se encontraba en el escritorio y tenía por nombre ‘resultados.pdf’. El comando para recuperarlo sería así:
winfr C: D: /n \Users\<tu usuario>\Desktop\resultados.pdf
Opciones de Windows File Recovery
La variedad de opciones da mucho juego a la hora de recuperar varios formatos de archivos de lugares distintos con tan solo un comando. Aquí encontrarás todos los comandos disponibles y su función.
| Opción | Descripción | Modos Soportados |
| /r | Habilitar modo Segmento | |
| /x | Habilitar modo firma | |
| /n <filtro> | Habilitar filtro de búsqueda | Defecto Segmento |
| /p:<ruta/carpeta> | Guarda un archivo de registro de la operación de recuperación en una ubicación diferente a la ubicación predeterminada en la unidad de recuperación (por ejemplo, D: \ logfile). | Todos |
| /a | Invalida las indicaciones del usuario, lo cual es útil en un archivo de script. | Todos |
| /u | Recupera archivos no eliminados, por ejemplo, de la Papelera de reciclaje. | Defecto Segmento |
| /k | Recupera archivos del sistema. | Defecto Segmento |
| /o:<a|n|b> | Especifica si siempre (a), nunca (n) o mantener ambos siempre (b) al elegir si se sobrescribe un archivo. La acción predeterminada es solicitar la sobrescritura. | Defecto Segmento |
| /g | Recupera archivos sin flujos de datos primarios. | Defecto Segmento |
| /e | Para mantener resultados manejables y centrarse en los archivos de usuario, algunos tipos de archivos se filtran de manera predeterminada, pero este modificador elimina ese filtro. Formatos filtrados: _, adm, admx, appx, appx, ascx, asm, aspx, aux, ax, bin, browser, c, cab, cat cdf-ms, catalogItem, cdxm, cmake, cmd, coffee, config, cp, cpp, cs, cshtm, css, cur, dat, dll, et, evtx, exe, fon, gpd, h, hbakedcurve, htm, htm, ico, id, ildl, ilpdb, iltoc, iltocpdb, in, inf, inf_loc, ini, js, json, lib, lnk, log, man, manifest, map, metadata, mf, mof, msc, msi, mui, mui, mum, mun, nls, npmignore, nupkg, nuspec, obj, p7s, p7x, pak, pckdep, pdb, pf, pkgdef, plist, pnf, pp, pri, props, ps1, ps1xm, psd1, psm1, py, resjson, resw, resx, rl, rs, sha512, snippet, sq, sys, t4, targets, th, tlb, tmSnippet, toc, ts, tt, ttf, vb, vbhtm, vbs, vsdir, vsix, vsixlangpack, vsixmanifest, vstdir, vstemplate, vstman, winmd, xam, xbf, xm, xrm-ms, xs, xsd, ym | Defecto Segmento |
| /e:<extensión> | Especifica qué tipos de archivo se filtran. | Defecto Segmento |
| /s:<sectores> | Especifica el número de sectores en el dispositivo fuente. Para buscar información del sector, utiliza fsutil. | Segmento Firma |
| /b:<bytes> | Especifica el tamaño del clúster (unidad de asignación) en el dispositivo fuente. | Segmento Firma |
| /f:<sector> | Especifica el primer sector en el dispositivo fuente para iniciar la operación de escaneo, por ejemplo, para omitir sectores inutilizables. Para buscar información del sector, utiliza fsutil. | Segmento Firma |
¿Qué modo elegir para recuperar archivos?
Existen tres modos diferentes para la recuperación de archivos en función del formato de la unidad que los contiene.
- Predeterminado: (habilitado por defecto) Utilizado para recuperar archivos recién eliminados de la unidad NTFS de Windows.
- Segmento: (/r) Utilizado en unidades NTFS que se han formateado, o discos corruptos.
- Firma: (/x) Utilizado para recuperar archivos de unidades con otros formatos distintos a NTFS. Por ejemplo un Pen Drive suele utilizar formato FAT32, exFAT para Linux o HFS+ para OSX.