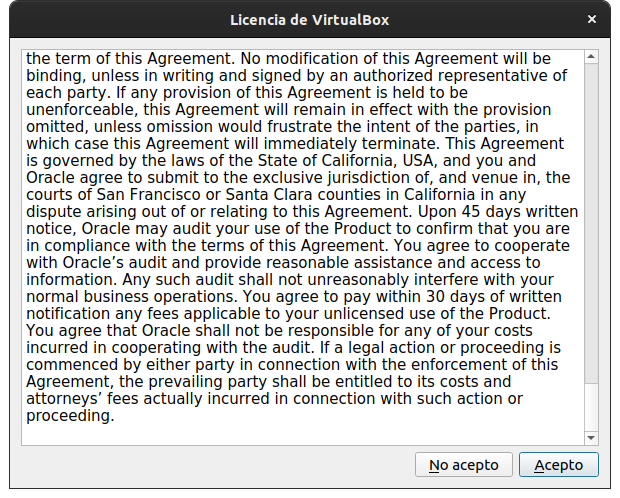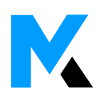¡Hola!
En este artículo vamos a enseñarte a dar los primeros pasos con el software de virtualización de máquinas (VM) Virtualbox con Ubuntu, concretamente para el ejemplo utilizaremos la versión 20.04.1LTS de Ubuntu, aunque esta guía puede servirte para la gran mayoría de distribuciones Linux que cuenten con VirtualBox en sus repositorios de descarga.
Cómo instalar VirtualBox en Ubuntu con Ubuntu Software
A diferencia de otros sistemas operativos, Ubuntu desde hace bastante tiempo ya cuenta con su ‘tienda de aplicaciones’. Los más veteranos recordarán el famoso ‘Synaptic‘, el gestor gráfico de APT que nos permitía buscar un paquete o software en un entorno gráfico sin necesidad de usar el terminal.
Ahora la tienda de aplicaciones que viene con Ubuntu 20.04 se llama Ubuntu Software y es algo más bonita visualmente que nuestro querido Synaptic. Para abrirla, puedes pulsar sobre el menú de aplicaciones situado abajo a la izquierda o pulsar la tecla de Windows en tu teclado. En la barra que ves arriba escribe ‘software’, verás que aparecen las aplicaciones que concuerdan con el nombre introducido. Selecciona ‘Ubuntu Software‘.
Una vez veas la tienda de aplicaciones, dirígete al icono de la ‘lupa’ situado arriba a la izquierda. Seguidamente, en el cuadro de búsqueda introduce ‘VirtualBox‘ y pulsa sobre la aplicación para ver su ficha.
Una vez dentro de la ficha de la aplicación, pulsa sobre ‘Instalar‘ para empezar la instalación de VirtualBox.

Empezará el proceso de instalación, dependiendo de tu conexión a internet el tiempo de descarga puede variar.

Una vez VirtualBox esté instalado, verás que ahora aparece el botón ‘Quitar’ en rojo. ¡Felicidades! Acabas de instalar VirtualBox en Ubuntu.
Cómo instalar VirtualBox en Ubuntu desde la terminal
Si eres de los que prefiere instalar programas a la antigua usanza, el proceso es bastante más simple. Para ello primero de todo abre una nueva terminal pulsando la combinación de teclas CTRL + Alt + T. Una vez abierta la terminal, escribe el siguiente comando:
sudo apt-get install virtualboxEsto instalará VirtualBox y todas las dependencias necesarias. Dependiendo de tu conexión a internet el tiempo de descarga puede variar. ¡Felicidades! Acabas de instalar VirtualBox en Ubuntu.
Cómo descargar e instalar el paquete de extensiones de VirtualBox (VirtualBox Extension Pack)
La descarga e instalación del paquete de extensiones de VirtualBox son idénticas tanto en Ubuntu como en Windows.
Aunque el propio software de VirtualBox es funcional para hacer correr cualquier sistema operativo, existen una serie de funciones para las que aún no tiene soporte. Algunas de ellas pueden ser necesarias dependiendo del uso que le vayas a dar a la máquina. El paquete de extensiones de Virtualbox añade todas estas funciones o mejoras para disponer de prácticamente las mismas funciones que si de una máquina real se tratara. Vamos a detallar dichas funciones añadidas:
- Soporte para USB 2.0 y 3.0: Esto te permitirá virtualizar los puertos USB de tu equipo, de manera que la máquina virtual sea capaz de reconocer dichos dispositivos e interactuar con ellos.
- Soporte NVMe: Este protocolo de almacenamiento es utilizado por los ‘nuevos’ discos duros SSD de tipo PCI-E en formato M.2. NVMe permite conseguir unas altas tasas de transferencias de datos comparado con los discos que no lo soportan.
- VirtualBox Remote Display Protocol (VRDP): Protocolo de conexión para soporte remoto a otras máquinas virtuales.
- Encriptación de disco: Permite el cifrado de datos de la unidad de disco duro virtual completa.
- Intel PXE: Soporte para arrancar un sistema desde una dirección de red.
Descargar el paquete de extensiones de VirtualBox
Puedes encontrar el paquete de extensiones en la propia web de descargas de VirtualBox. Para ello dirígete a su web www.virtualbox.org/wiki/Downloads, busca la sección «VM VirtualBox Extension Pack» y pulsa sobre el enlace llamado ‘All supported platforms‘. También te dejamos el enlace directo a la versión 6.1.18, aunque lo ideal es que compruebes la web por si existe una nueva versión.
Instalar el paquete de extensiones de VirtualBox
Una vez tengas el archivo anterior descargado, abre VirtualBox, lo encontrarás en el cajón de aplicaciones.
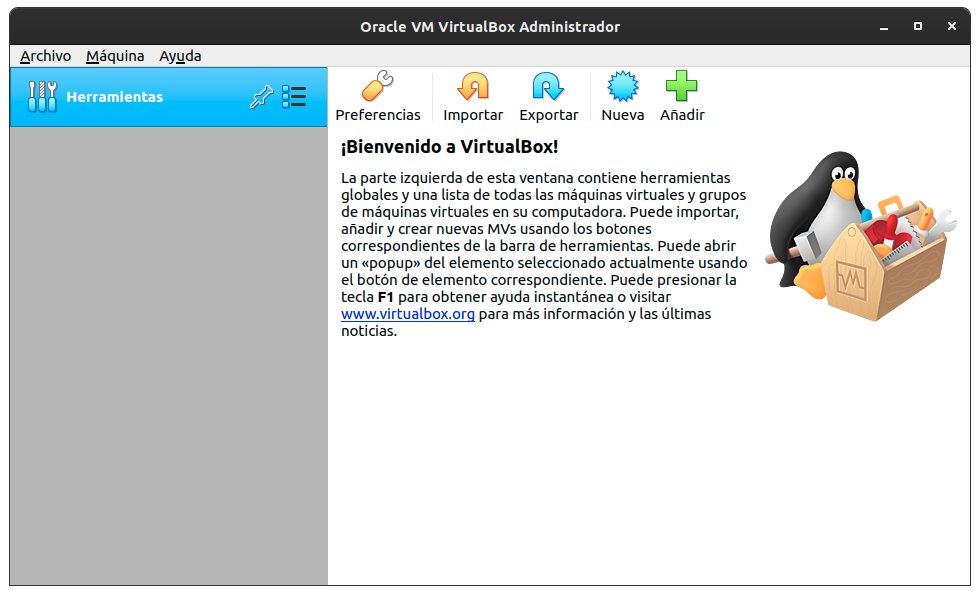
Desplega el menú ‘Archivo’ (arriba a la izquierda) y selecciona ‘Preferencias’. También puedes acceder a las preferencias pulsando la combinación CTRL + G. En la ventana de preferencias selecciona el apartado ‘Extensiones’, seguidamente pulsa sobre el icono de de ‘añadir’ (+ en verde) situado en el borde derecho de la ventana. Ahora selecciona el archivo que has descargado en el paso anterior.

Tras seleccionar el archivo, VirtualBox te mostrará un mensaje con información sobre el autor de la extensión. Pulsa ‘Instalar‘ para seguir con el proceso. Seguidamente deberás aceptar la licencia de VirtualBox.
Una vez la instalación haya terminado, verás una ventana confirmándolo. También verás que el paquete de extensiones aparece ahora en la lista del panel de preferencias:
Importar y exportar una máquina virtual en VirtualBox
En el entorno de la virtualización, existen las opciones de importación y exportación de máquinas virtuales. Con ello se nos facilita bastante la tarea a la hora de mover o compartir una máquina virtual con otro equipo host. El proceso de exportación de máquina virtual permite generar un archivo de salida, con el que será posible recuperar/importar dicho sistema en otro equipo en sencillos pasos. Para la exportación e importación de máquinas virtuales en VirtualBox, se hace uso del formato OVF (Open Virtualization Format), que da un archivo de salida con extensión .ova.
Cómo importar una máquina virtual (.ova VM) en VirtualBox
Antes de empezar asegúrate de tener localizado el archivo .ova que vas a importar. Seguidamente, abre VirtualBox y pulsa sobre el menú ‘Archivo‘ y selecciona la opción ‘Importar Servicio Virtualizado‘. También puedes abrir la ventana de importación pulsando la combinación CTRL + I.
Una vez abierta, para seleccionar tu archivo .ova pulsa sobre el icono de carpeta con una flecha verde, situado en el borde derecho de la ventana.

Antes de empezar el proceso de importación, verás un resumen de la máquina virtual que contiene tu archivo. Pulsa el botón Importar.


Cuando el proceso de importación haya finalizado, podrás ver que ya tienes la nueva máquina en la ventana principal de virtualbox. Ahora para arrancarla tu nueva máquina virtual, simplemente pulsa en el icono con la flecha verde en la barra de herramientas superior:

Cómo exportar una máquina virtual (.ova VM) en VirtualBox
El proceso de exportación de una máquina virtual en VirtualBox es muy simple. Primero de todo abre VirtualBox y selecciona la máquina virtual que quieres importar, haz clic secundario sobre ella y selecciona ‘Exportar a OCI…‘. Esto abrirá una nueva ventana:

En esta nueva ventana, abre el desplegable ‘Formato‘ y selecciona ‘Open Virtualization Format 2.0‘. En el apartado de archivo puedes seleccionar la ruta donde se guardará el archivo .ova. Cuando lo tengas todo hecho pulsa sobre ‘Siguiente‘. En la siguiente ventana verás una serie de campos de datos que puedes rellenar tu mismo, esta información se agregará al archivo de exportación. Pulsa sobre ‘Exportar‘.

Seguidamente se abrirá una nueva ventana donde podrás ver el proceso de exportación de la máquina virtual:

Cuando el proceso haya terminado, podrás encontrar un nuevo archivo .ova con tu máquina virtual en la ruta que has seleccionado antes de empezar la exportación.