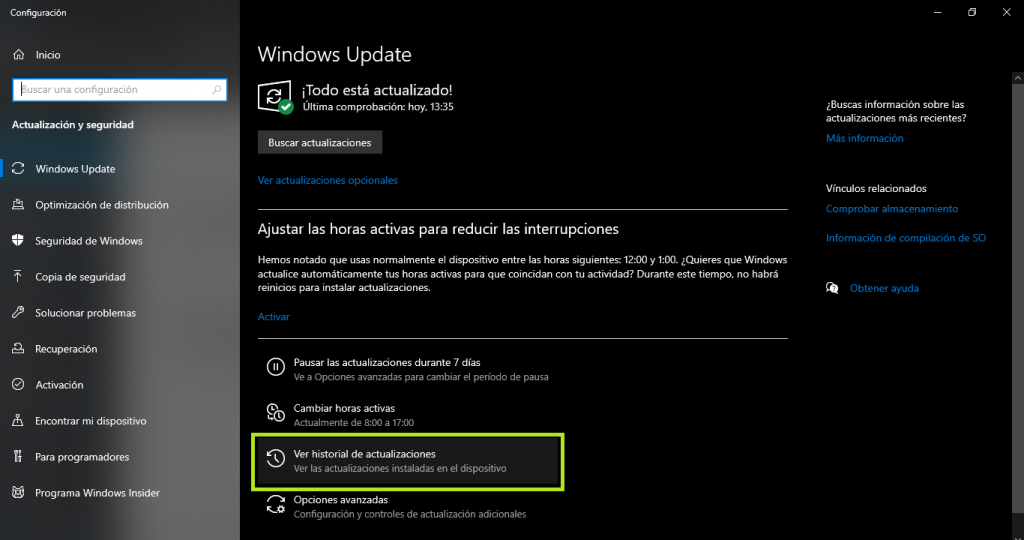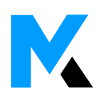Como bien sabrás, las actualizaciones son una parte importante de cualquier programa o sistema operativo. Y aunque normalmente estas traen mejoras o correciones a errores, en Windows 10 generalmente acaban provocando más fallos de los que se corrigen… Por ello, en este artículo veremos las diferentes soluciones disponibles que tenemos cuando una actualización provoca uno o varios fallos, y la mejor manera de corregirlo es desinstalar las últimas actualizaciones instaladas en Windows 10.
Desinstalar actualizaciones de Windows 10 desde la configuración del sistema
Seguramente, te habrás encontrado alguna vez que una actualización de Windows 10 no se acaba de instalar completamente (provocando un bucle infinito de instalación y desinstalación), o por el contrario, esta se instala correctamente pero genera algún otro problema en el equipo.
Para solucionar este problema, basta con comprobar las últimas actualizaciones que se han instalado en el equipo y desinstalarlas una por una hasta recuperar el correcto funcionamiento del equipo.
Para ello, dirígete al panel de actualizaciones de Windows 10. Pulsa sobre el botón de inicio de Windows 10, escribe «Windows Update» y selecciona «Buscar Actualizaciones»:

Tras esto, verás la pantalla principal de Windows Update. Ahora pulsa sobre «Ver historial de actualizaciones» situado en la parte inferior de la ventana:

Ahora deberías estar viendo las últimas actualizaciones instaladas recientemente en el equipo. Si te fijas, en la parte superior, hay una opción llamada «Desinstalar las actualizaciones«, pulsa sobre ella:
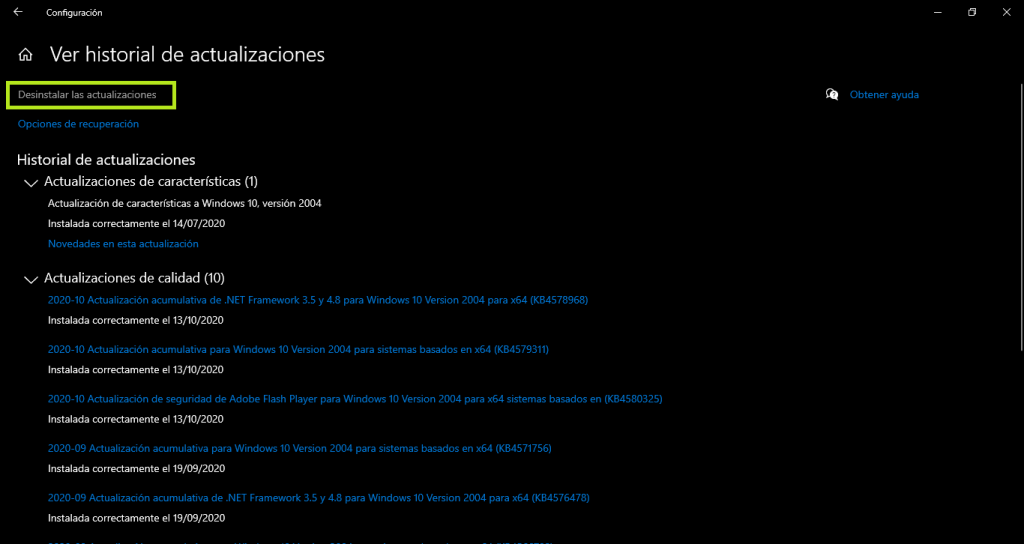
Seguidamente se abre una nueva ventana llamada «Actualizaciones Instaladas» que te permitirá ver las últimas actualizaciones que se han instalado en el sistema.
Para desinstalar cualquiera de ellas, bastará con pulsar sobre la actualización que quieres eliminar, y pulsar sobre el botón superior «Desinstalar«:

Cómo proteger el estado del equipo antes de instalar una actualización
Para mantener la seguridad y estabilidad del sistema frente a las actualizaciones erroneas, también puedes activar la función de «Restauración del sistema«. Dicha opción viene desactivada por defecto en Windows 10. Y esta se encarga de crear puntos de restauraciíon automáticos antes de instalar cualquier actualización. Así, si una actualización recien instalada provoca algún fallo, podrás deshacer todos los cambios en unos pocos clics.
Activa la restauración del sistema en Windows 10
Para activar la restauración del sistema en Windows 10 sigue estos pasos:
Abre el menú de inicio de Windows 10 y escribe «restaurar«. Esto te mostrará algunos resultados, pulsa sobre «Crear un punto de restauración«:

Esto abrirá una nueva ventana llamada «Propiedades del sistema«, y en la correspondiente pestaña «Protección del sistema«.
Primero de todo, si tienes más de una unidad de disco, deberás seleccionar tu unidad principal, normalmente identificada con la letra C:\. Tras ello pulsa el botón «Configurar» situado justo debajo:
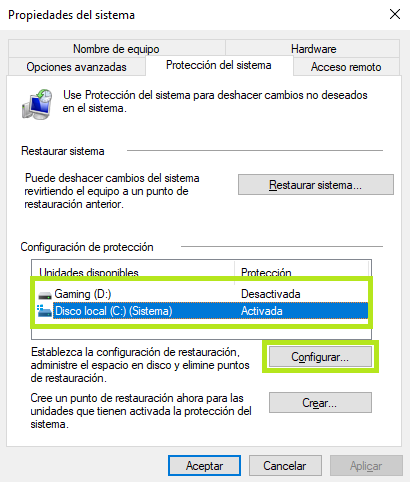
Tras pulsar sobre configurar, verás una nueva ventana llamada «Protección del sistema«. Aqui primero de todo deberás activar la protección del sistema en la parte superior. Seguidamente, en el apartado «Uso del espacio en disco» puedes indicar cuanto espacio de tu disco duro quieres asignar para guardar los «puntos de restauración«. Este valor dependerá del tamaño de tu disco, y será el propio sistema el encargado de gestionar este espacio. Es decir, cuando este espacio se vaya llenando, Windows eliminará los puntos de restauración más antiguos para hacer hueco a los nuevos. Generalmente unos 8-10 GB serán suficientes. Una vez hayas seleccionado el tamaño en disco, pulsa sobre el botón aplicar:

Con esto ya tendrás activada la restauración del sistema, y tu equipo creará un nuevo punto de restauración automáticamente antes de instalar nuevas actualizaciones, con el que podrás volver a un estado anterior si una actualización se lleva tu equipo al garete.