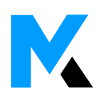Seguro que muchos de vosotros tenéis más de una cuenta de correo electrónico, ya sea por que tenéis una web o un negocio. Al necesitar acceso a varios correos electrónicos, lo común es utilizar Outlook, Thunderbird o cualquier otro gestor de correo electrónico, que nos permita consultar todos nuestros correos desde un mismo sitio.
Para el desconocimiento de algunos, la propia plataforma web de GMAIL también permite añadir otras cuentas de correo externas, permitiendo así gestionarlas todas desde gmail.com
En este artículo aprenderás paso a paso a añadir y utilizar una cuenta de correo externo en Gmail.
Como requisitos, necesitarás tener una cuenta de Gmail, y otra cuenta de tu propio servidor de correo o web.
Cuando estés preparado sigue estos pasos:
- Dirígete a gmail.com
- Pulsa sobre las rueda de configuración, y pulsa «Ver todos los ajustes«

- Ahora en la ventana de ajustes, pulsa sobre la pestaña «Cuentas e importación«.
- En el apartado inferior «Consultar el correo de otras cuentas«, pulsa sobre «Añadir una cuenta de correo«.

- Esto abrirá una nueva ventana en la que te pedirá escribir la cuenta de correo que quieres añadir. Pulsa Siguiente al finalizar.

- En la siguiente ventana, ya aparece marcada por defecto la segunda opción: «Importar correos electrónicos de mi otra cuenta (POP3)«. Pulsa Siguiente.

- En la siguiente ventana te pedirá añadir (aparte de tu dirección de correo) la contraseña y la dirección del servidor POP3. Esta dirección puede variar en función del proveedor que tengas, y el mismo proveedor tiene que darte esta dirección en tu panel de administración. Cuando acabes de introducir todos los datos pulsa «Añadir Cuenta«.
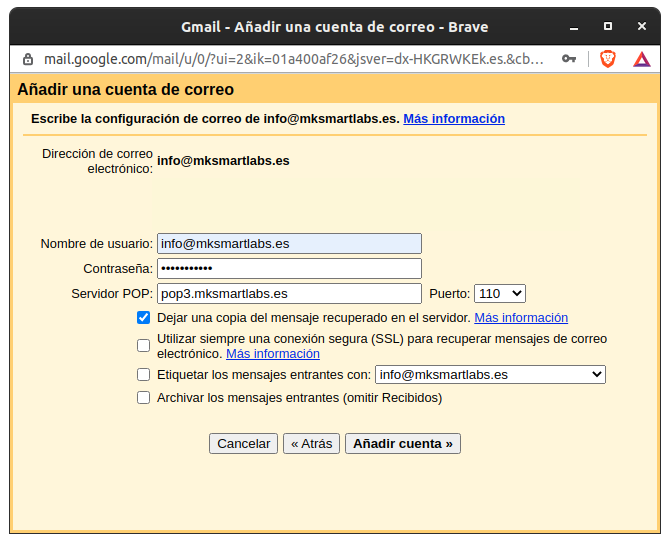
- En la siguiente ventana, te preguntará si quieres habilitar la opción para enviar mensajes con la nueva cuenta desde Gmail. Marca la primera opción: «Sí, quiero poder enviar mensajes como…«. Pulsa Siguiente.

- Ahora te pide que indiques el nombre de remitente que verán los destinatarios que reciban correos desde tu nueva cuenta.

- De nuevo, en la siguiente ventana se te pedirá introducir los datos referentes al servidor de salida (SMTP). Estos datos, igual que para el servidor de entrada, te los proporcionará tu servicio de hosting. Si dispones de certificados de seguridad SSL, asegúrate de indicarlo en la configuración, así como el puerto correspondiente. Si no dispones de certificado, marca la opción «Conexión no segura» y selecciona el puerto 25. Pulsa sobre «Añadir Cuenta«.

- La cuenta está apunto de añadirse. Para finalizar el proceso, deberás introducir el código de verificación que GMAIL ha enviado a tu cuenta de correo.

- Una vez realizados estos pasos, ya tendrás tu nueva cuenta de correo configurada correctamente en Gmail. Ahora todos tus correos electrónicos empezarán a descargarse en Gmail.
- Aún queda una opción que podría interesarte. En el panel de «Cuentas e importación«, tienes la posibilidad de configurar con qué cuenta quieres responder a tus correos.
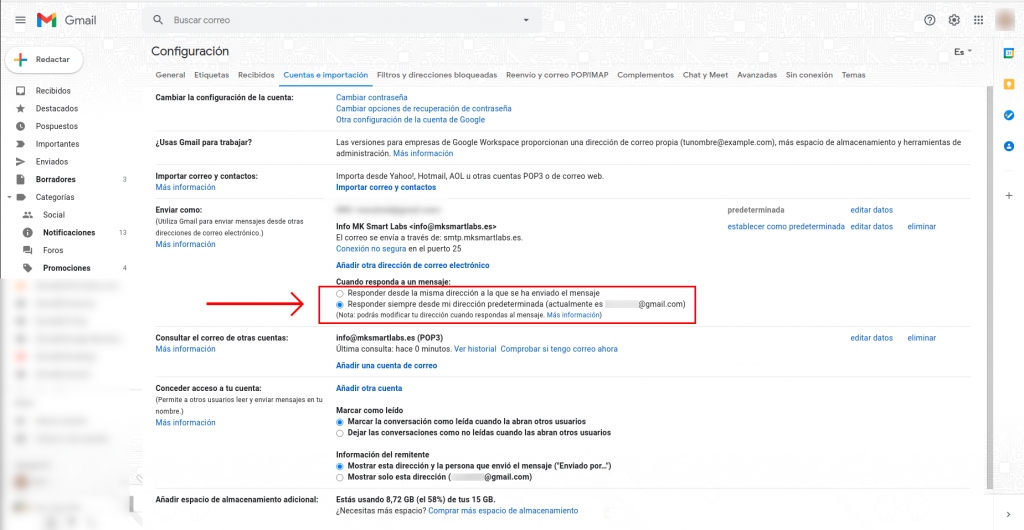
- Ahora, si vuelves a tu bandeja de entrada y pulsas sobre «Redactar«, verás que ya aparece tu nueva cuenta de correo configurada y lista para enviar nuevos correos electrónicos.